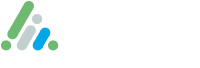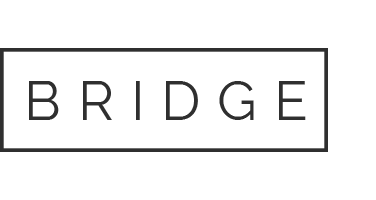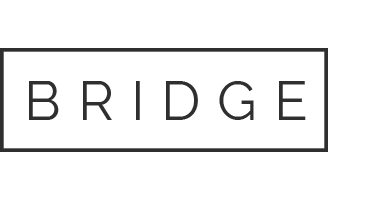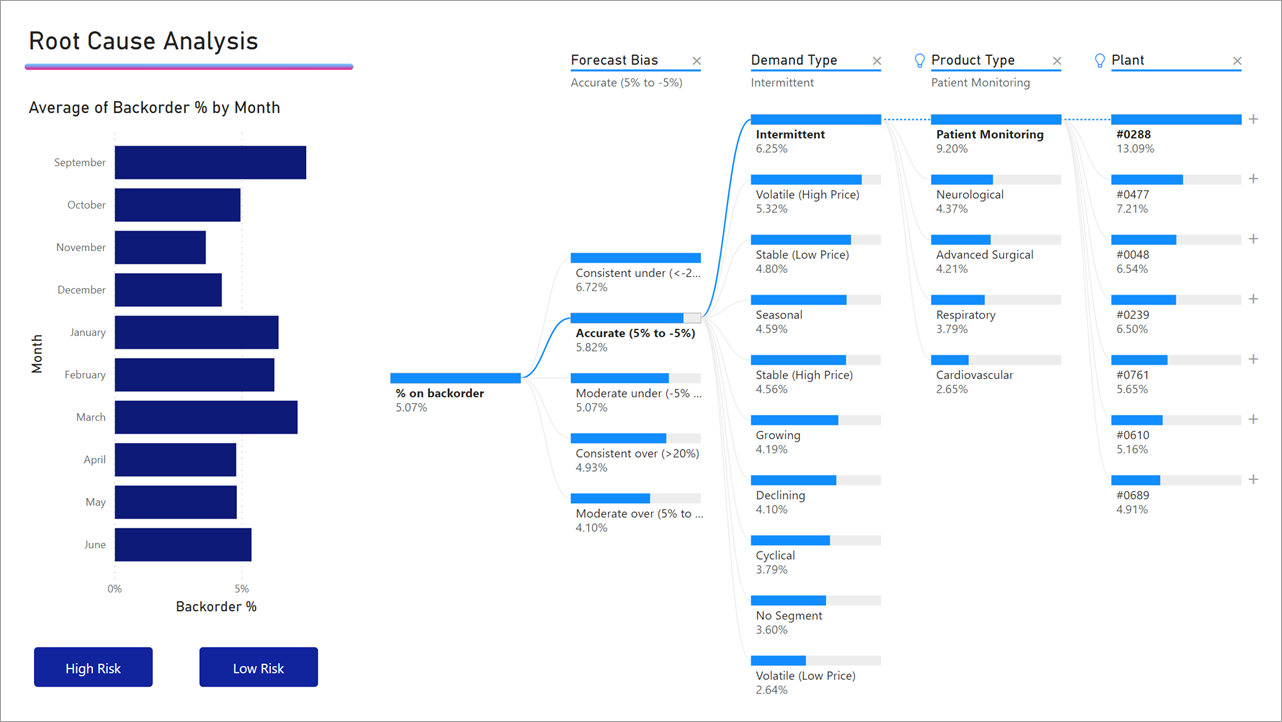
15 maig Arbre de descomposició.
En l’actualització de gener de 2020, Microsoft Power BI ha incorporat un nou element visual anomenat “Arbre de descomposició” (Decomposition Tree) o esquema jeràrquic.
Aquest element ens permet visualitzar dades en vàries dimensions i ens permet afegir i treure dades, cosa que fa que sigui altament personalitzable i que permeti a l’usuari final canviar els criteris de visualització sense haver de refer l’informe.
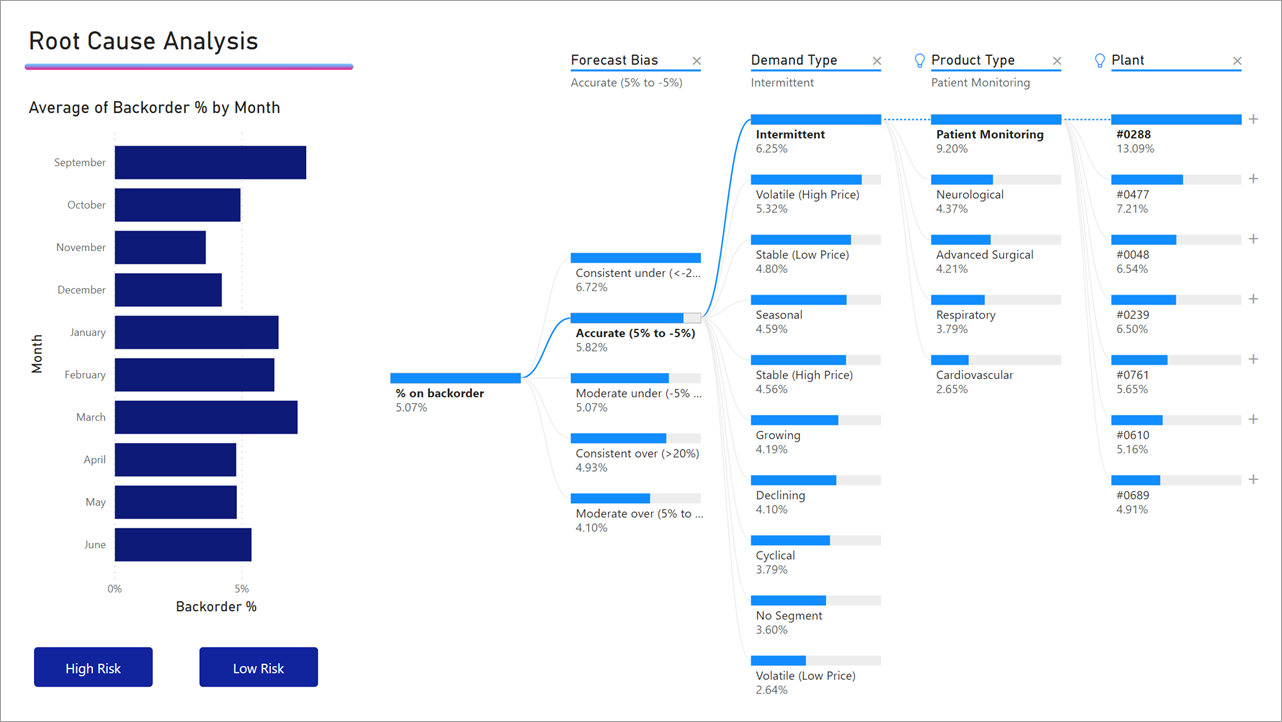
Aquest element visual de moment està només en la seva versió de “visualització prèvia”, però la podem activar des del menú “Opcions->Característiques de versió de visualització prèvia”.
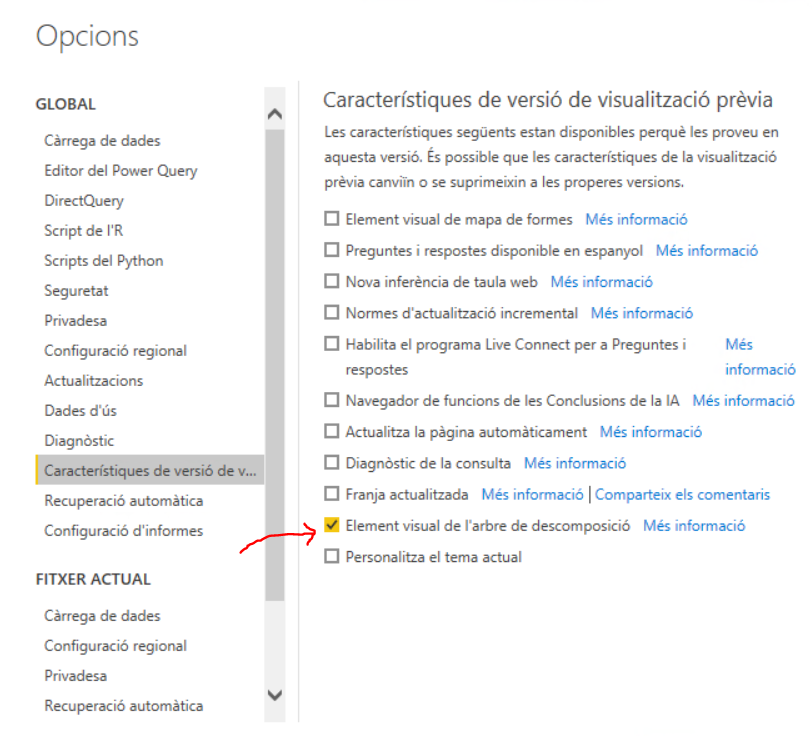
Tot i que no és, per tant, un element visual definitiu (a l’estar com a “visualització prèvia” podria desaparèixer en versions futures del Power BI), el podem trobar tant en la versió Desktop com en el servei web de Power BI.
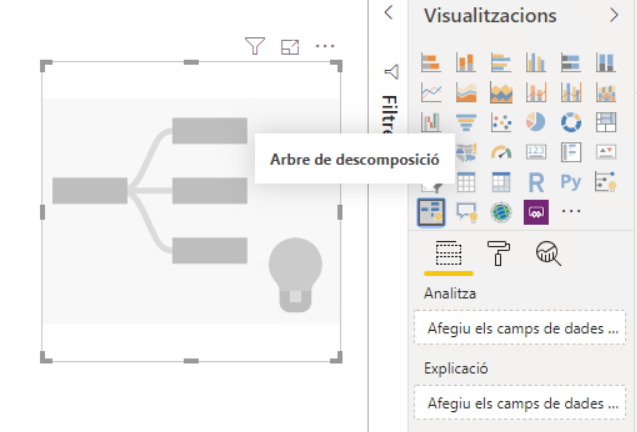
Un cop activat, haurem de reiniciar el Power Bi Desktop.
Apareixerà la icona en l’habitual apartat de visualitzacions.
La visualització, per a funcionar, requereix dues dades:
- Analitza: La dada que es vol analitzar.
- Explicació: Una o més dimensions en la que es vol aprofundir l’anàlisi.
Exemple: escollirem analitzar les vendes d’una empresa.
Tenim el total de vendes en una mesura anomenada “Total Vendes”.
Com a “explicació” de l’anàlisi, hem escollit els elements client, família dels articles, marca dels articles i la zona comercial.
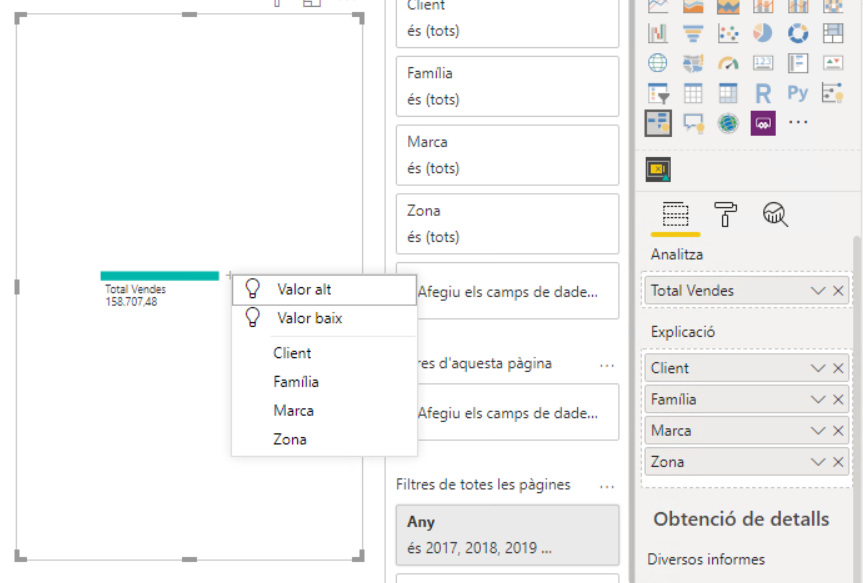
A partir d’aquí, el dissenyador (o usuari final) de l’informe pot escollir amb quin element vol començar l’anàlisi. Pot escollir quins elements vol posar i l’ordre en què els vol veure.
A més, l’elecció es pot desfer i refer tantes vegades com es vulgui, de tal manera que aquest element visual realment és viu i reutilitzable per diferents anàlisis.
Pots posar tants elements com tinguis disponibles a l’apartat d’Explicació. A mesura que vas posant elements, l’arbre s’expandeix i desglossa les dades amb els valors de la columna.
Posem els elements que posem, quan seleccionem els elements, l’arbre es recalcula descomposant-se amb els valors seleccionats.
Quan finalment seleccionem un valor de la última columna que haguem posat, el gràfic actuarà de filtre per a la resta dels elements de la pàgina de l’informe.
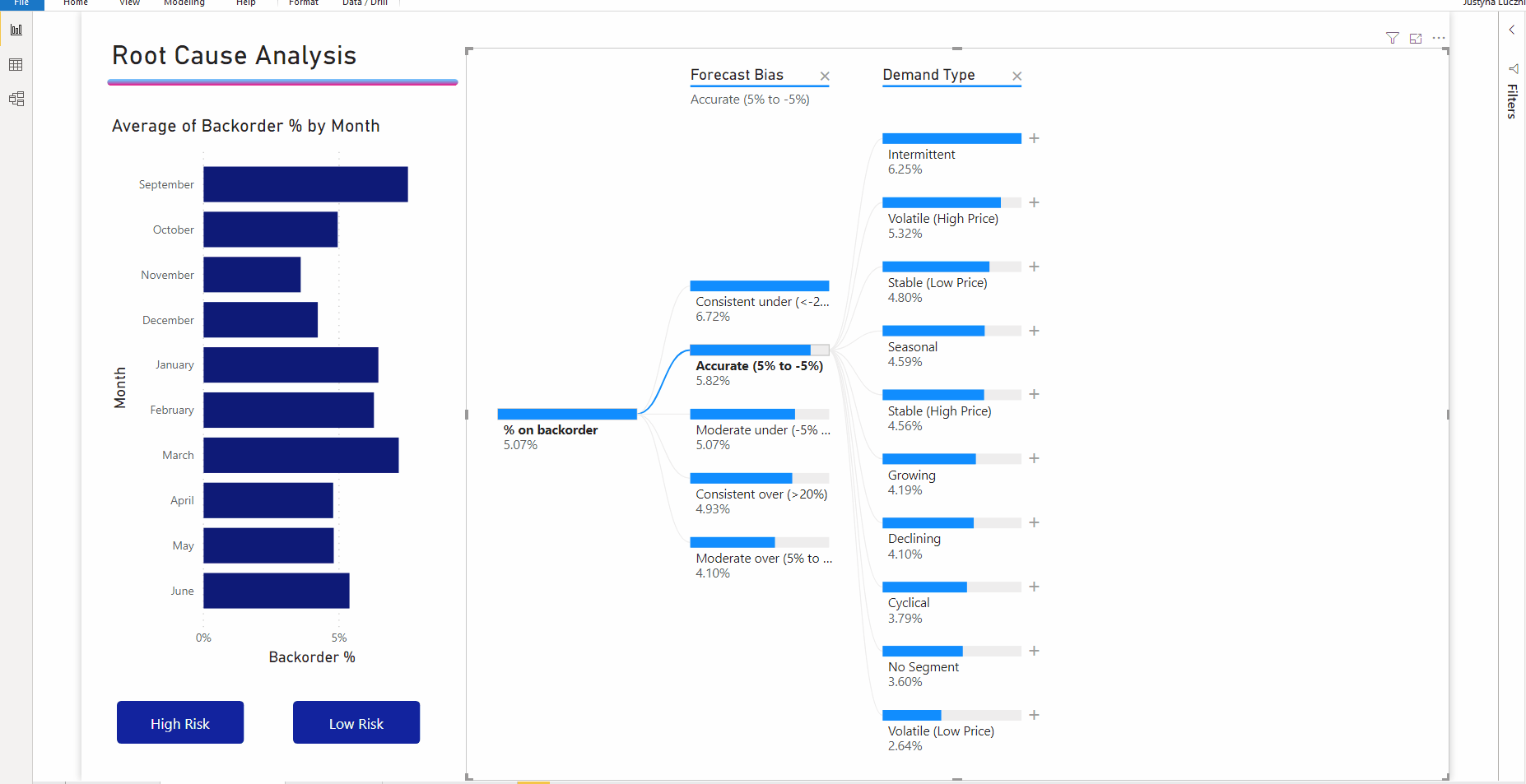
De la mateixa manera que actua com a filtre per a la resta d’elements visuals, l’arbre de descomposició també es veu afectat quan s’aplica un filtre en un altre element visual de la pàgina de l’informe (evidentment, es poden editar les interaccions entre elements per què això no passi).
Per tant, si l’arbre l’hem expandit amb els elements que volíem analitzar, quan actuem sobre un altre element, l’arbre es recalcula aplicant el filtre. A més, manté la jerarquia de dades en què l’has definit, és a dir, conserva les columnes que hi ha afegit l’usuari.
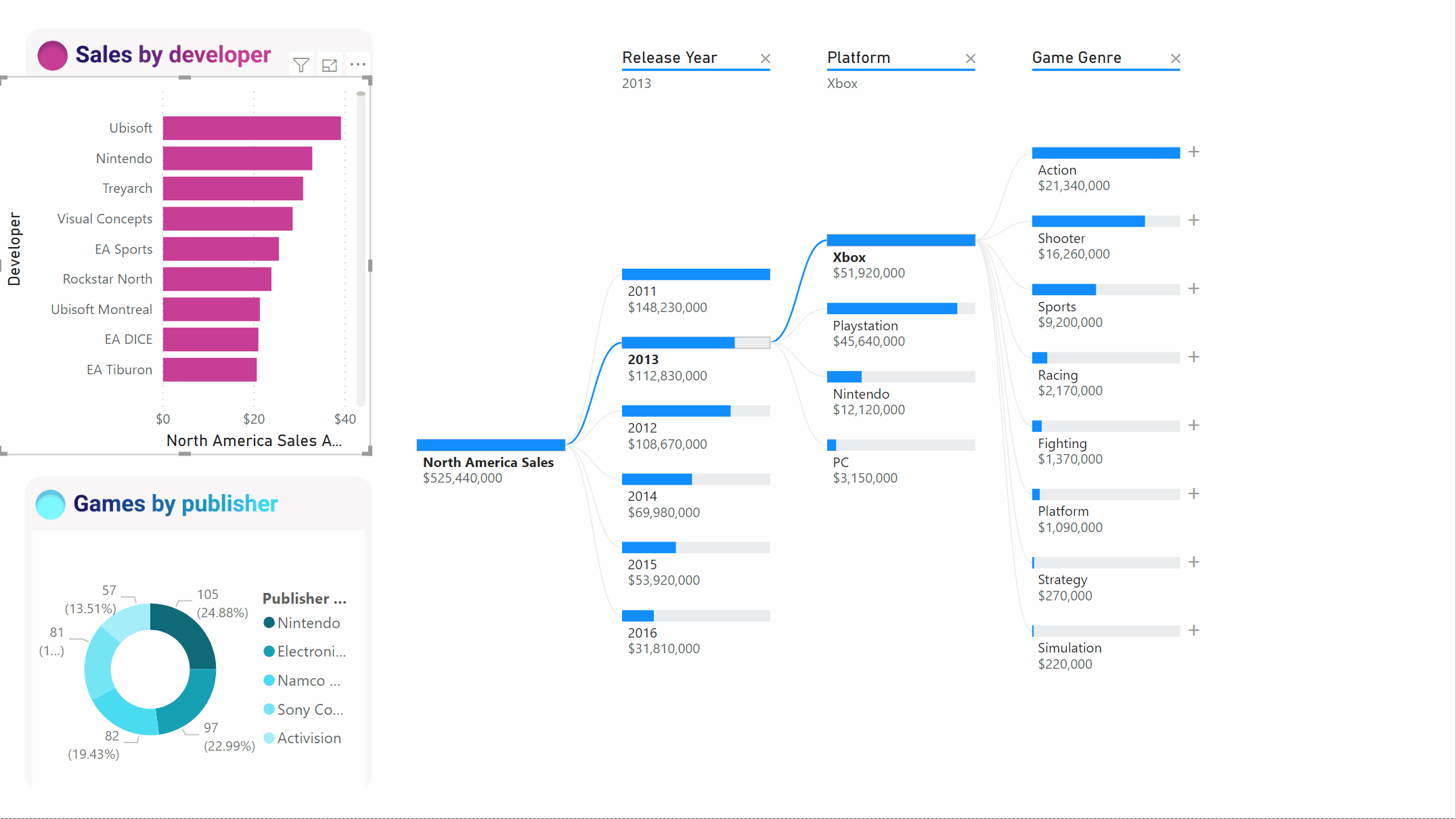
Ordenació per valor més alt o més baix: Una funció que també té a l’hora d’incorporar les columnes, és la possibilitat de dir-li si volem analitzar el valor més alt o bé el valor més baix. A cada columna podríem utilitzar un criteri diferent, en funció de les dades que analitzem.
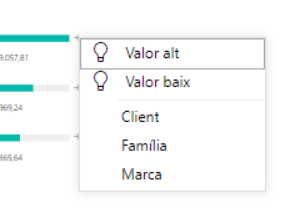
Per tant, un cop col·locades les columnes amb el seu criteri d’anàlisi, cada vegada que seleccionem un element de l’arbre, la resta es recalcularà dibuixant un camí amb línia discontínua facilitant la lectura de les dades.
En l’exemple, la columna zona l’hem col·locat sense cap criteri d’ordenació, però sí el client i la família, que hem seleccionat que ens indiqui els valors més alts.
D’aquesta manera, quan seleccionem la zona a analitzar, automàticament ens indica el client amb vendes més altes i també la família de productes més venuda.
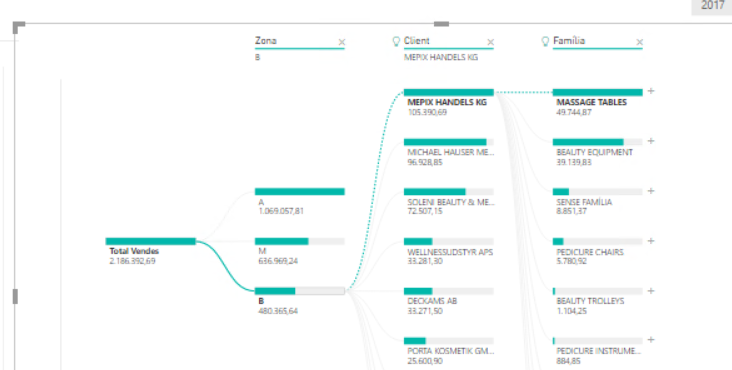
Sense col·locar els criteris de valor alt o valor baix, l’element visual es comporta com un arbre de jerarquies on es marca tota la relació, des de l’inici fins al final.