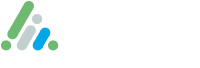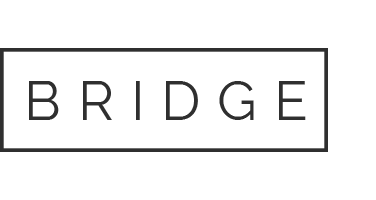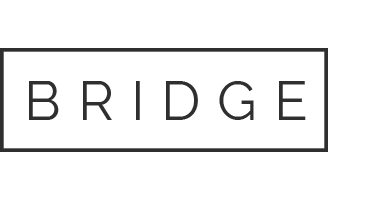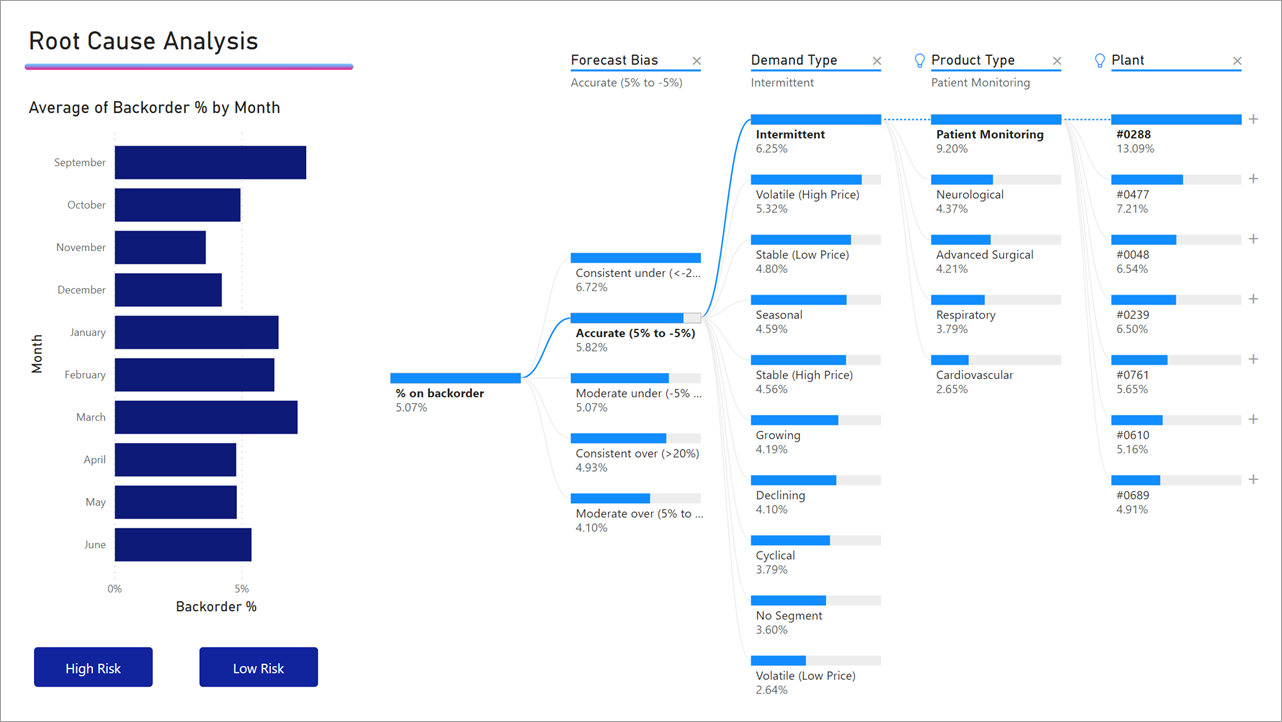
15 May Árbol de descomposición.
En la actualización de enero de 2020, Microsoft Power BI ha incorporado un nuevo elemento visual llamado “Árbol de descomposición” (Decomposition Tree) o esquema jerárquico.
Este elemento nos permite visualizar datos en varias dimensiones y nos permite añadir y sacar datos, cosa que hace que sea altamente personalizable y que permita al usuario final cambiar los criterios de visualización sin tener que rehacer el informe.
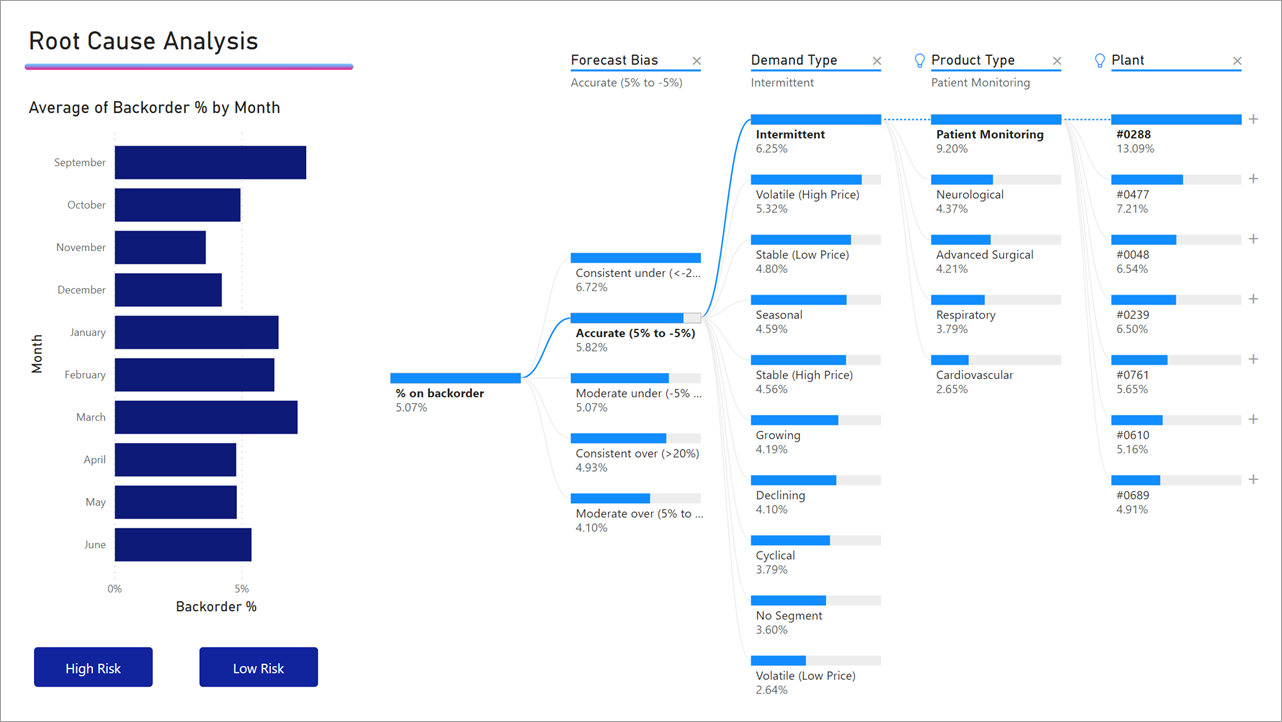
Este elemento visual de momento está solo en su versión de “visualización previa”, pero la podemos activar desde el menú “Opciones->Características de versión de visualización previa”.
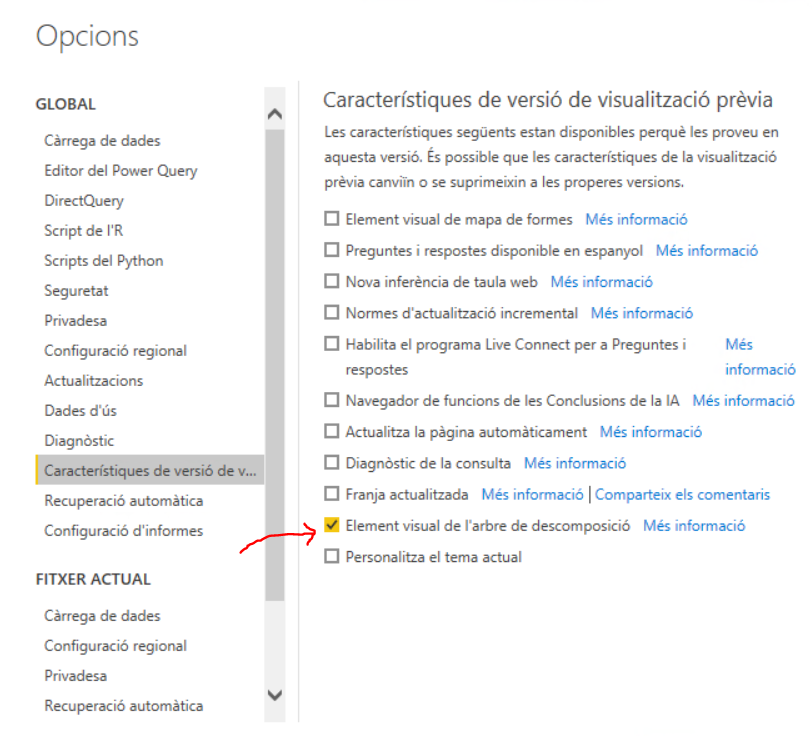
A pesar de que no es, por lo tanto, un elemento visual definitivo (al estar como “visualización previa” podría desaparecer en versiones futuras del Power BI), lo podemos encontrar tanto en la versión Desktop como en el servicio web de Power BI.
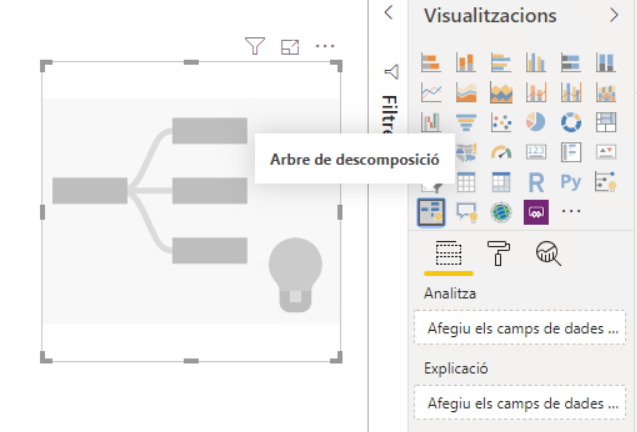
Una vez activada, tendremos que reiniciar el Power Bi Desktop.
Aparecerá el icono en el habitual apartado de visualizaciones.
La visualización, para funcionar, requiere dos datos:
- Analiza: El dato que se quiere analizar.
- Explicación: Una o más dimensiones en la que se quiere profundizar el análisis.
Ejemplo: escogeremos analizar las ventas de una empresa.
Tenemos el total de ventas en una medida llamada “Total Ventas”.
Como “explicación” del análisis, hemos escogido los elementos cliente, familia de los artículos, marca de los artículos y la zona comercial.
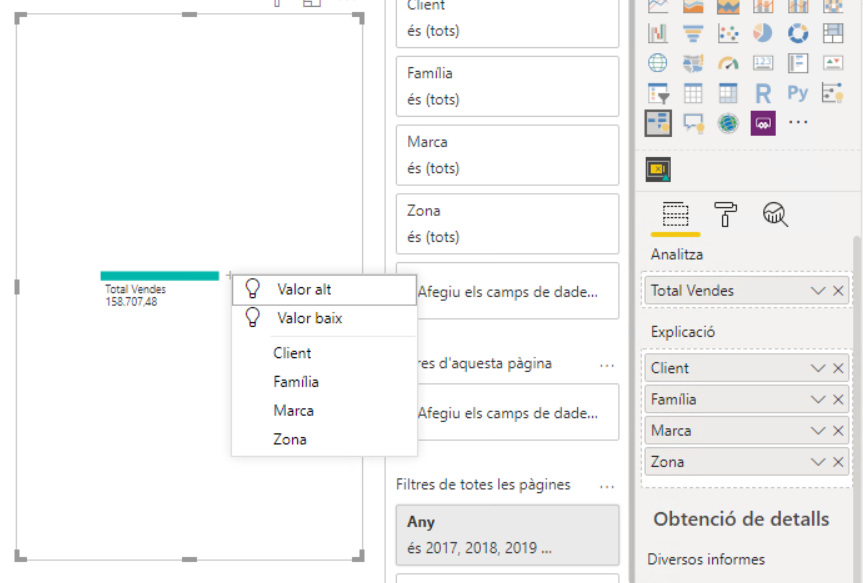
A partir de aquí, el diseñador (o usuario final) del informe puede escoger con qué elemento quiere empezar el análisis. Puede escoger qué elementos quiere poner y la orden en que los quiere ver.
Además, la elección se puede deshacer y rehacer tantas veces como se quiera, de tal manera que este elemento visual realmente es vive y reutilizable por diferentes análisis.
Puedes poner tantos elementos como tengas disponibles en el apartado de Explicación. A medida que vas poniendo elementos, el árbol se expande y desglosa los datos con los valores de la columna.
Ponemos los elementos que ponemos, cuando seleccionamos los elementos, el árbol se recalcula descomponiéndose con los valores seleccionados.
Cuando finalmente seleccionamos un valor de la última columna que hayamos puesto, el gráfico actuará de filtro para el resto de los elementos de la página del informe.
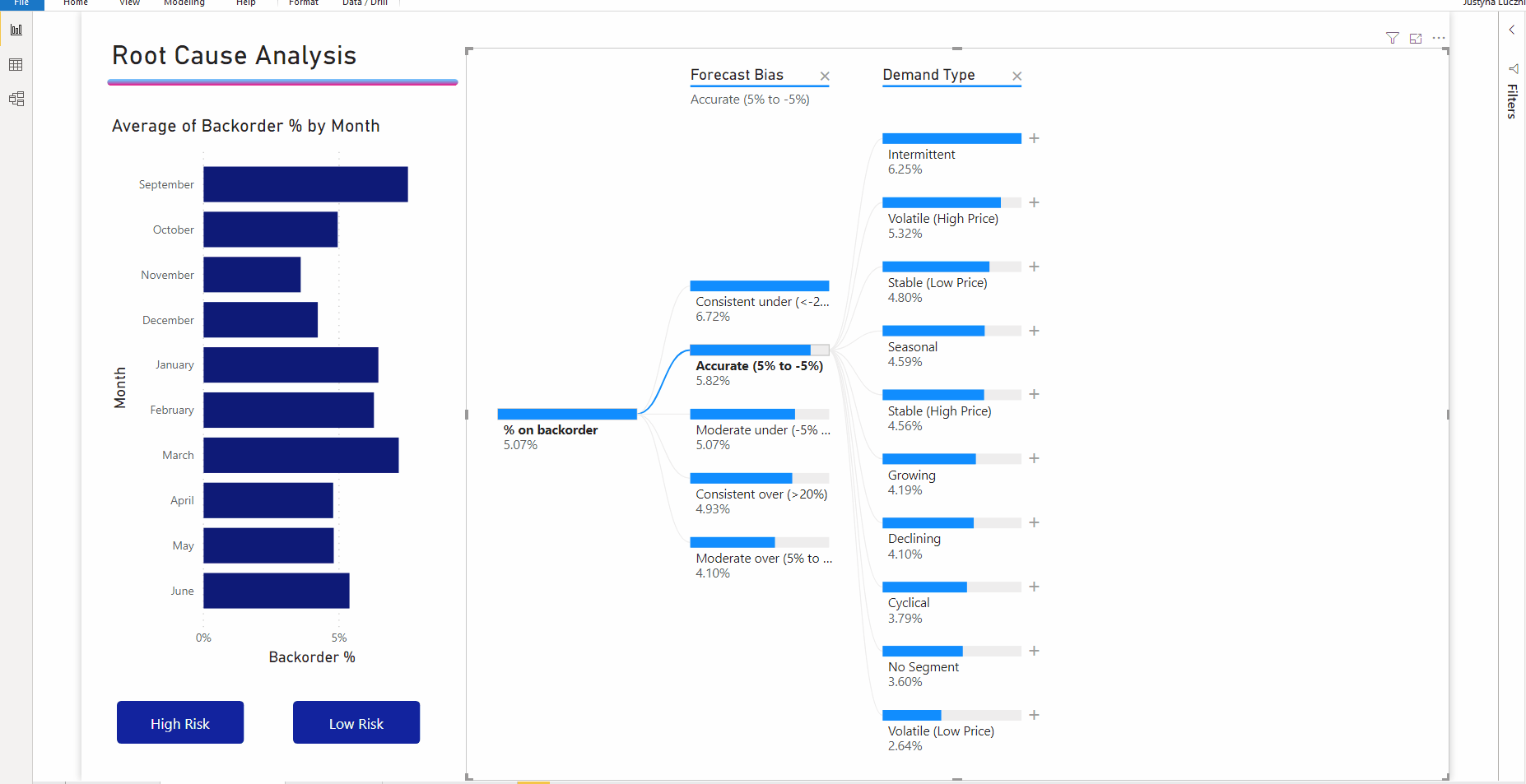
Del mismo modo que actúa como filtro para el resto de elementos visuales, el árbol de descomposición también se ve afectado cuando se aplica un filtro en otro elemento visual de la página del informe (evidentemente, se pueden editar las interacciones entre elementos por qué esto no pase).
Por lo tanto, si el árbol lo hemos expandido con los elementos que queríamos analizar, cuando actuamos sobre otro elemento, el árbol se recalcula aplicando el filtro. Además, mantiene la jerarquía de datos en que lo has definido, es decir, conserva las columnas que ha añadido el usuario.
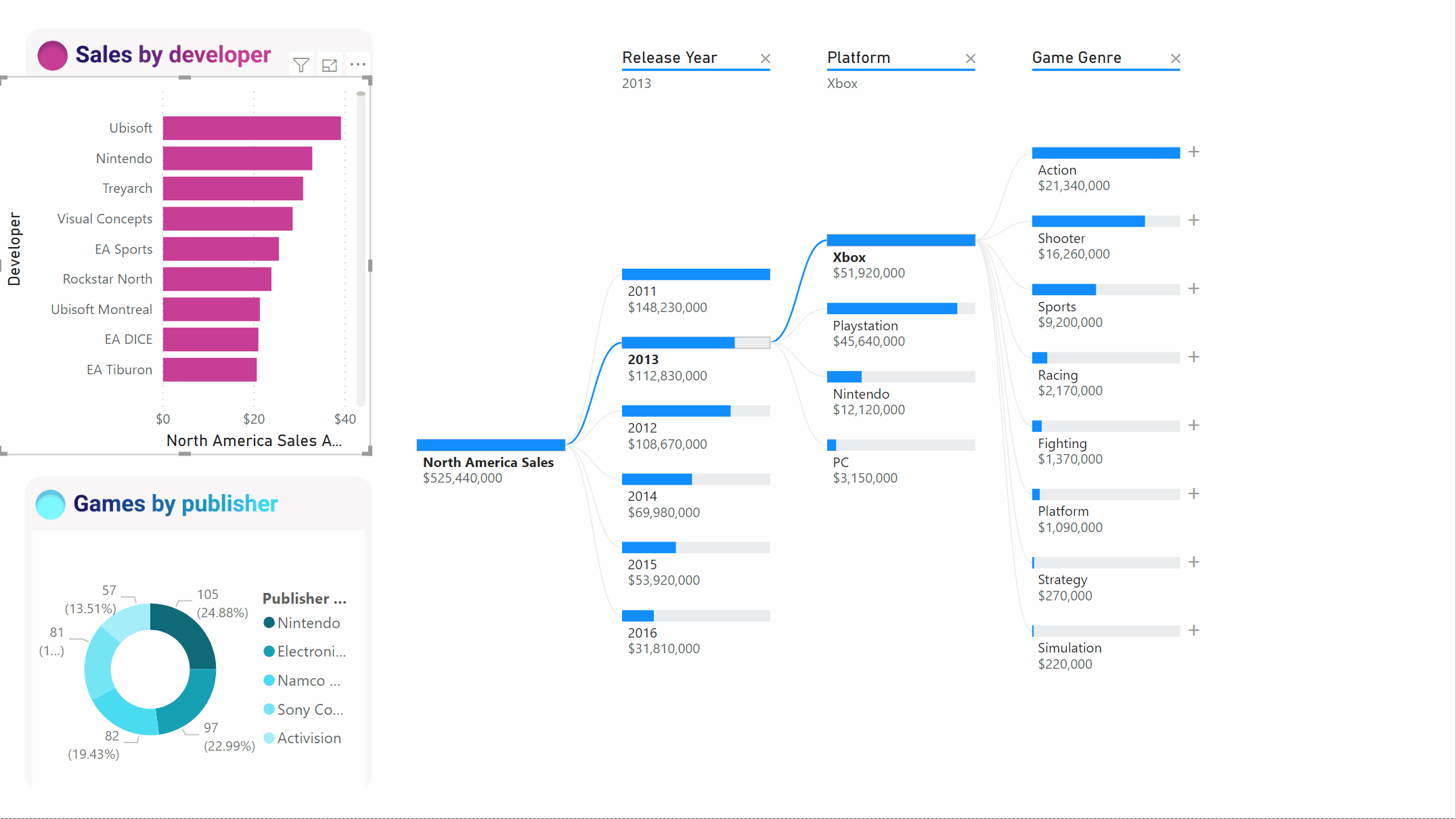
Ordenación por valor más alto o más bajo: Una función que también tiene en la hora de incorporar las columnas, es la posibilidad de decirle si queremos analizar el valor más alto o bien el valor más bajo. A cada columna podríamos utilizar un criterio diferente, en función de los datos que analizamos.
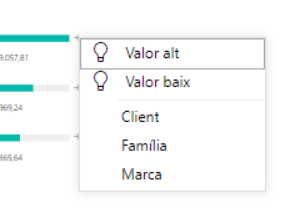
Por lo tanto, una vez colocadas las columnas con su criterio de análisis, cada vez que seleccionamos un elemento del árbol, el resto se recalculará dibujando un camino con línea discontinua facilitando la lectura de los datos.
En el ejemplo, la columna zona lo hemos colocado sin ningún criterio de ordenación, pero sí el cliente y la familia, que hemos seleccionado que nos indique los valores más altos.
De este modo, cuando seleccionamos la zona a analizar, automáticamente nos indica el cliente con ventas más altas y también la familia de productos más vendida.
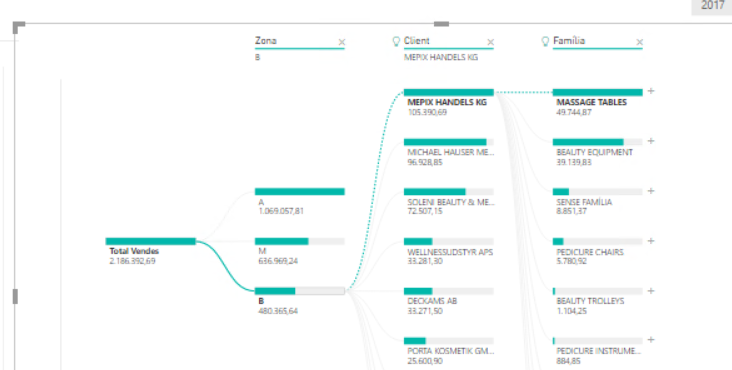
Sin colocar los criterios de valor alto o valor bajo, el elemento visual se comporta como un árbol de jerarquías donde se marca toda la relación, desde el inicio hasta el final.